So you want to highlight text in Canva? You've come to the right place!
There are a few different ways that you can go about highlighting text in Canva. You can use the built-in highlight tool, or you can create your own custom highlights using shapes or images.
Let's take a look at how to highlight text in Canva step-by-step.
Method 1: Using The Built-In Highlight Tool
The first way that you can highlight text in Canva is by using the built-in highlight tool. It’s called Background style in Canva.
This tool can be found in the Effects menu, which is located in the top right-hand corner of the Canva interface.

To use the highlight tool, simply select the text that you want to highlight and then click on the Effects button as shown in the screenshot above.
This will bring up a style picker, allowing you to choose the highlight style.

All you need to do here is to select the Background option and your text will be highlighted.

You can also customize your highlight by selecting the desired color, roundness, spread and transparency of your background.
Here is how to do everything:
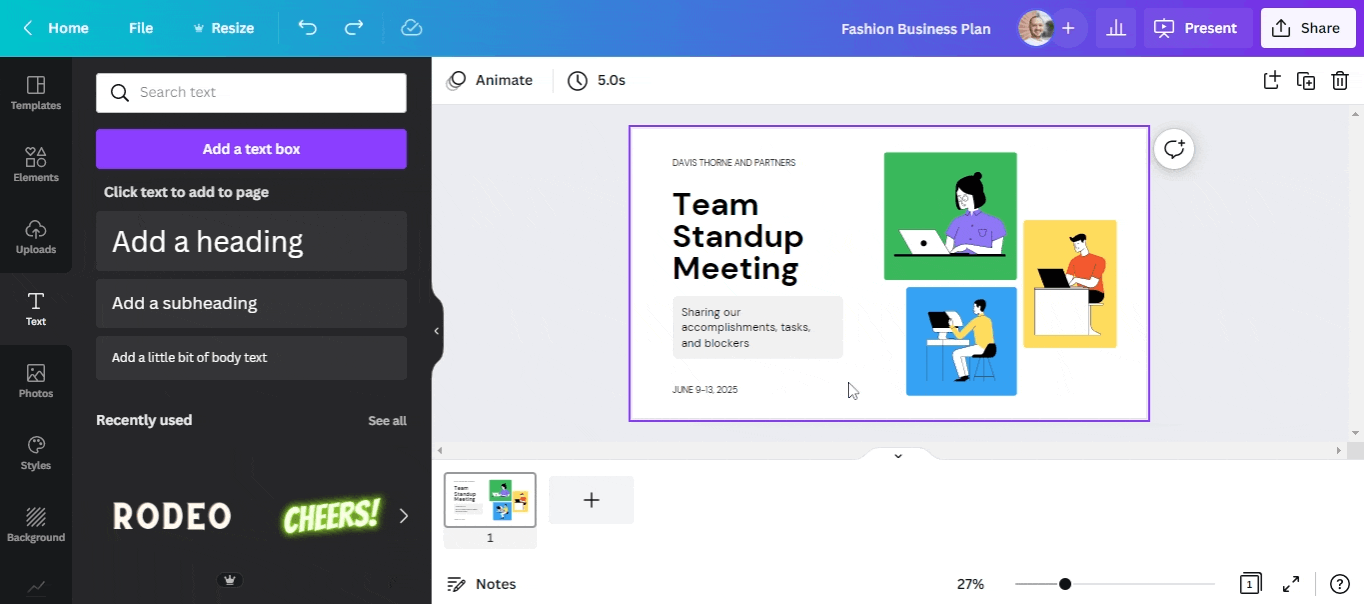
Method 2: Creating A Custom Highlight Using Shapes
If you want to create a more custom highlight, you can do so by using shapes. This is a great way to add more advanced highlights to your design.
To create a custom highlight using shapes, simply go to Elements in Canva and search for Shapes:

This will bring up shape options available in Canva.
Next, simply select the shape that you want to use for highlighting your text and drag it onto your design.
Click Ctrl + [ and this will send the shape backward turning it into a highlight:

After this you should be able to see your text on top of the shape:

Resize and reposition your shape so that it perfectly covers the text that you're trying to highlight.
And that’s it!
Method 3: Creating A Custom Highlight Using Images
Another great way to create a custom highlight is by using images. This is a great way to add some extra visual interest to your highlights.
To create a custom highlight using images, simply follow the same steps as above, but instead of choosing a shape, choose an image.
You can either upload your own image or choose one from Canva's library.
How To Highlight Part of a Text in Canva?
For this purpose, you can use Shapes method described above.
Simply insert a shape over the text you want to highlight, then change its size and position to get the proportions you need.
You can highlight any part of the text using this method.
Summary
That's all there is to it!
As you can see, there are a few different ways that you can go about highlighting text in Canva.
So whether you want to use the built-in highlight tool or you want to create your own custom highlights using shapes or images, you now know how to do it. 😉
FAQ
How do you change the highlight color in Canva?
To change the highlight color in Canva:
For Background method - pick the color you want under the style you have chosen
For Shapes method - change your color using Canva's top tools bar (a standard way of changing colors of elements in Canva)
How do you make text pop out of a background in Canva?
There are a few ways to make text pop out of a background in Canva. One way is to use the built-in highlight tool. Another way is to create your own custom highlights using shapes or images.
Can you add a shadow to text in Canva?
Yes, you can add a shadow to text in Canva. To do this:
Click on the text element that you want to add a shadow to.
Click on the Effects button in the top menu bar.
Click on the Shadow option.
Choose the offset, direction, and blur of your shadow.